mysql下载安装教程win11
石家庄人才网今天给大家分享《mysql下载安装教程win11》,石家庄人才网小编对内容进行了深度展开编辑,希望通过本文能为您带来解惑。
MySQL是一个关系型数据库管理系统,是开源的,并由Oracle公司拥有和维护。它是最流行的关系型数据库管理系统之一,尤其是在Web应用程序开发领域。在Windows 11上安装MySQL非常简单,按照以下步骤操作即可。
步骤一:下载MySQL安装程序
首先,您需要从MySQL官方网站下载MySQL安装程序。请访问以下链接:https://www.mysql.com/downloads/
在下载页面上,选择“MySQL Community Server”并点击“Download”。
在下一个页面上,选择您的操作系统(Windows)和所需的安装程序类型。建议选择“MySQL Installer for Windows”。
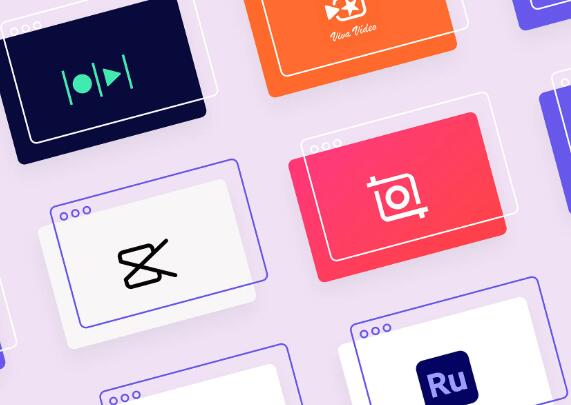
选择
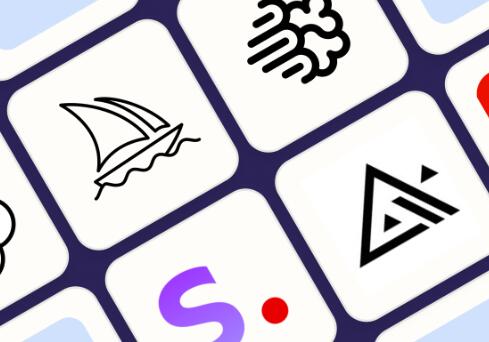
点击“Download”按钮下载安装程序。
步骤二:运行MySQL安装程序
下载完成后,双击安装程序文件(.msi)运行它。
在“Welcome to the MySQL Installer”窗口中,选择“Developer Default”安装类型。此类型将安装MySQL服务器和一些常用的开发工具,如MySQL Workbench。
点击“Next”按钮继续。
步骤三:配置MySQL服务器
在“MySQL Server Configuration”窗口中,您需要配置MySQL服务器的root密码和其他设置。请按照以下步骤操作:
在“Authentication Method”下拉菜单中,选择“Use Legacy Authentication Method (Retain MySQL 5.x Compatibility)”。
在“Root Password”和“Confirm Root Password”字段中,输入您要设置的root密码。请确保您记住此密码,因为它将用于访问您的MySQL服务器。石家庄人才网小编建议您使用强密码,其中包含字母、数字和特殊字符。<
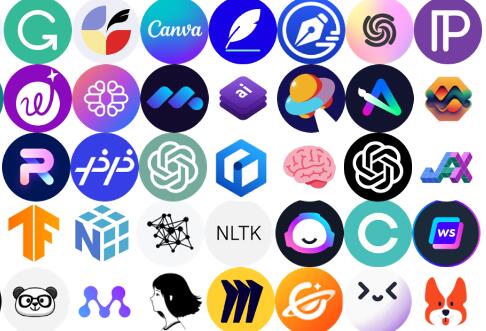
点击“Next”按钮继续。
步骤四:完成安装
在“Apply Server Configuration”窗口中,点击“Execute”按钮应用服务器配置。这可能需要一些时间。
配置完成后,点击“Finish”按钮完成安装。
步骤五:验证安装
安装完成后,您可以通过以下步骤验证MySQL服务器是否已成功安装:
打开命令提示符(CMD)。
输入以下命令并按Enter键:
`mysql -u root -p`
系统将提示您输入root密码。输入您在安装过程中设置的密码并按Enter键。
如果一切正常,您将看到MySQL命令提示符,如下所示:
`mysql>`
现在,您已经成功在Windows 11上安装了MySQL,并可以使用它来创建和管理数据库了。石家庄人才网小编建议您参考MySQL官方文档以了解更多信息。
有关《mysql下载安装教程win11》的内容介绍到这里,想要了解更多相关内容记得收藏关注本站。
- 上一篇:简单电影网页模板免费下载安装
- 下一篇:返回列表
版权声明:《mysql下载安装教程win11》来自【石家庄人才网】收集整理于网络,不代表本站立场,所有图片文章版权属于原作者,如有侵略,联系删除。
https://www.ymil.cn/quanzi/23313.html
