SQL Server数据库下载安装步骤
石家庄人才网今天给大家分享《SQL Server数据库下载安装步骤》,石家庄人才网小编对内容进行了深度展开编辑,希望通过本文能为您带来解惑。
SQL Server是微软开发的关系型数据库管理系统 (RDBMS)。它是一个功能强大的系统,可以处理大量数据并提供各种功能,使其成为各种应用程序的热门选择。在本文中,我们将逐步介绍在您的设备上下载和安装SQL Server的过程。
步骤 1:下载 SQL Server 安装程序
首先,您需要从 Microsoft 官方网站下载 SQL Server 安装程序。请访问以下链接以访问下载页面: [https://www.microsoft.com/sql-server/sql-server-downloads](https://www.microsoft.com/sql-server/sql-server-downloads)
在下载页面上,您会找到不同版本的 SQL Server。选择最适合您需求的版本并单击“下载”按钮。系统会要求您选择要下载的版本(评估版、开发版、快速版)。选择适合您需求的版本。
步骤 2:运行安装程序
下载完成后,找到安装程序文件 (SQLServer.exe) 并双击运行。这将启动 SQL Server 安装向导。
步骤 3:选择安装类型
在第一个屏幕上,系统将询问您要执行哪种类型的 SQL Server 安装。您可以选择“基本”、“自定义”或“仅限实例功能”。对于典型的安装,建议选择“基本”选项。如果您需要自定义安装,请选择“自定义”。石家庄人才网小编建议您根据您的具体需求选择适合的安装类型。
步骤 4:接受许可条款
在继续之前,请查看并接受许可条款和条件。
步骤 5:选择功能
在“功能选择”屏幕上,您可以选择要安装的 SQL Server 功能。默认情况下,将选择基本功能。如果您需要其他功能(例如 Analysis Services 或 Reporting Services),请选中相应的框。
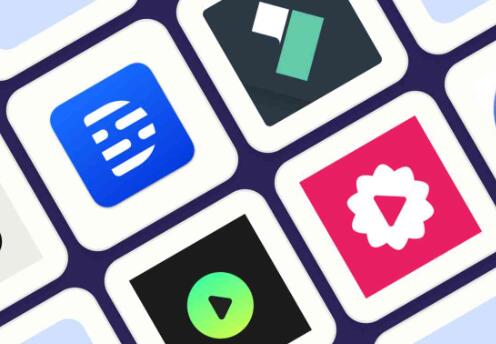
步骤 6:配置实例
接下来,您需要配置 SQL Server 实例。您可以选择创建默认实例或命名实例。如果您不确定要选择哪个选项,请选择“默认实例”。
步骤 7:配置服务器
在“服务器配置”屏幕上,您可以指定 SQL Server 服务的登录帐户和启动类型。建议使用默认设置。
步骤 8:配置数据库引擎
在“数据库引擎配置”屏幕上,您可以指定身份验证模式(Windows 身份验证或混合模式)并添加 SQL Server 管理员。
步骤 9:安装
查看您所做的所有选择,然后单击“安装”按钮以开始安装过程。安装过程可能需要一些时间,具体取决于您的系统配置。石家庄人才网小编提醒您耐心等待安装完成。
步骤 10:完成安装
安装完成后,您将收到一条确认消息。单击“关闭”按钮以退出安装向导。
恭喜!您已成功在您的设备上下载并安装了 SQL Server。您现在可以开始使用此强大的数据库管理系统来构建和管理您的数据库。
石家庄人才网小编对《SQL Server数据库下载安装步骤》内容分享到这里,如果有相关疑问请在本站留言。
- 上一篇:vlookup一直都是n/a
- 下一篇:返回列表
版权声明:《SQL Server数据库下载安装步骤》来自【石家庄人才网】收集整理于网络,不代表本站立场,所有图片文章版权属于原作者,如有侵略,联系删除。
https://www.ymil.cn/quanzi/17097.html
