excel表格合并多个工作表
本篇文章给大家带来《excel表格合并多个工作表》,石家庄人才网对文章内容进行了深度展开说明,希望对各位有所帮助,记得收藏本站。
Excel表格合并多个工作表是一个常见的需求,特别是在处理大量数据的时候。它可以帮助我们快速整合信息,提高工作效率。本文将介绍几种常用的Excel表格合并多个工作表的方法,让你轻松应对不同的数据处理场景。
方法一:使用“移动或复制工作表”功能
这是最简单的一种方法,适用于合并少量工作表的情况。步骤如下:
- 打开需要合并的工作簿,并确保所有要合并的工作表都在同一个工作簿中。
- 右键单击任意一个工作表的标签,选择“选择全部工作表”。
- 再次右键单击任意一个工作表的标签,选择“移动或复制工作表”。
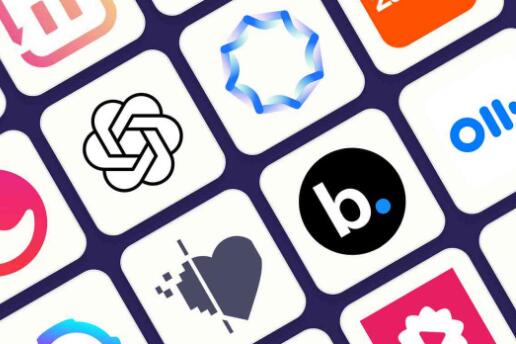 li>
li> - 在弹出的对话框中,选择“目标工作簿”为“(新建工作簿)”,并在“工作表位置”中选择“移动到最后”,最后点击“确定”。
这样,所有选中的工作表就会被复制到一个新的工作簿中,实现了合并的效果。石家庄人才网小编提醒您,这种方法会改变原有工作表的顺序,如果介意的话,可以使用其他方法。
方法二:使用Power Query
Power Query是Excel自带的数据处理工具,可以方便地合并多个工作表,即使工作表名称不同也可以轻松处理。步骤如下:
- 打开Excel表格,点击“数据”选项卡,选择“获取外部数据”-“从文件”-“从工作簿”。
- 选择需要合并数据的工作簿,点击“导入”。
- 在弹出的“导航器”窗口中,选择“追加查询”选项卡。
- 在“追加”下拉菜单中选择“追加查询为新查询”。
- 在“要合并的表或查询”中选择需要合并的所有工作表,点击“确定”。
- 在弹出的“查询编辑器”窗口中,可以对合并后的数据进行进一步的处理和调整。
- 点击“关闭并上载”,将合并后的数据导入到新
的工作表中。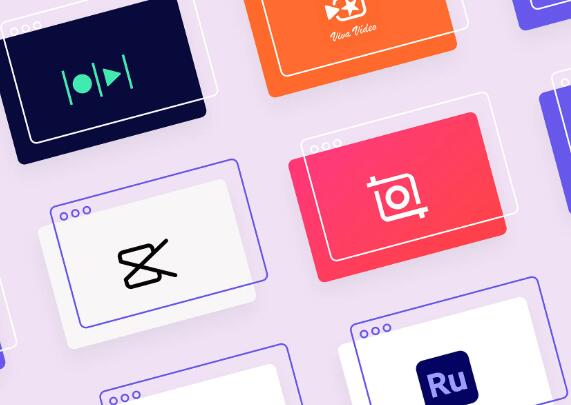
这种方法不会改变原有工作表的顺序,并且可以对合并后的数据进行灵活的处理,适合处理大量数据。石家庄人才网小编认为,掌握Power Query可以大大提升你的数据处理效率。
方法三:使用VBA代码
对于熟悉VBA代码的用户,可以使用VBA代码实现更加复杂的合并操作,例如根据特定条件合并工作表等。以下是一个简单的VBA代码示例:
Sub MergeSheets()Dim ws As WorksheetFor Each ws In ThisWorkbook.Worksheets If ws.Name <> "Sheet1" Then ws.Move After:=ThisWorkbook.Sheets("Sheet1") End IfNext wsEnd Sub这段代码可以将当前工作簿中除了“Sheet1”以外的所有工作表合并到“Sheet1”之后。你可以根据自己的需要修改代码,实现不同的合并效果。
有关《excel表格合并多个工作表》的内容介绍到这里,想要了解更多相关内容记得收藏关注本站。
- 上一篇:自学Python要多久
- 下一篇:返回列表
版权声明:《excel表格合并多个工作表》来自【石家庄人才网】收集整理于网络,不代表本站立场,所有图片文章版权属于原作者,如有侵略,联系删除。
https://www.ymil.cn/quanzi/19968.html
