word文本框和图片怎么组合在一起
石家庄人才网今天给大家分享《word文本框和图片怎么组合在一起》,石家庄人才网小编对内容进行了深度展开编辑,希望通过本文能为您带来解惑。
在Word文档中,将文本框和图片组合在一起可以使文档更加生动和易于理解。这对于创建图文并茂的报告、演示文稿和宣传册等非常有用。那么,如何将文本框和图片组合在一起呢?
首先,我们需要在Word文档中插入文本框和图片。可以通过点击“插入”选项卡,然后选择“文本框”或“图片”来完成。插入文本框后,可以在其中输入文字并设置文本格式。插入图片后,可以调整图片的大小和位置。
接下来,我们需要将文本框和图片组合在一起。一种简单的方法是使用Word的“排列”功能。选中文本框和图片,然后点击“格式”选项卡,在“排列”组中选择“
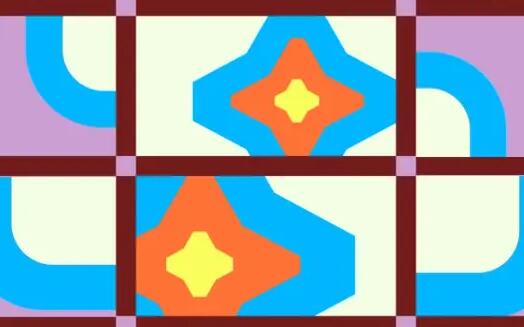
另一种
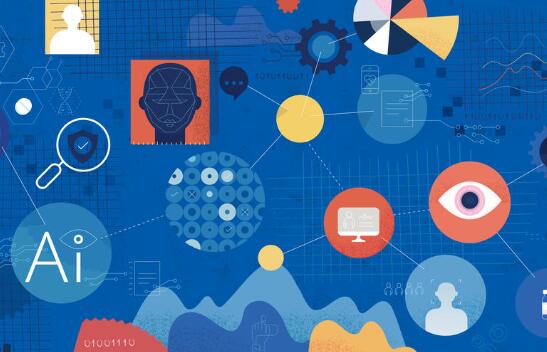

除了以上两种方法,还可以使用Word的“形状”功能将文本框和图片组合在一起。可以插入一个形状,例如矩形或圆形,然后将文本框和图片分别放置在形状内。最后,将形状设置为“无填充颜色”和“无轮廓”,这样就可以创建一个透明的容器,将文本框和图片组合在一起。
总而言之,将文本框和图片组合在一起的方法有很多,石家庄人才网小编建议您可以根据实际需要选择最合适的方法。通过灵活运用Word的各种功能,可以创建出更加精美和专业的文档。
石家庄人才网小编对《word文本框和图片怎么组合在一起》内容分享到这里,如果有相关疑问请在本站留言。
- 上一篇:常用数据库软件有哪些?各有何特点?
- 下一篇:返回列表
版权声明:《word文本框和图片怎么组合在一起》来自【石家庄人才网】收集整理于网络,不代表本站立场,所有图片文章版权属于原作者,如有侵略,联系删除。
https://www.ymil.cn/quanzi/16628.html
