vlookup一次性匹配多个结果并全部显示
石家庄人才网今天给大家分享《vlookup一次性匹配多个结果并全部显示》,石家庄人才网小编对内容进行了深度展开编辑,希望通过本文能为您带来解惑。
VLOOKUP 函数是 Excel 中非常常用的查找函数,但是它默认情况下只能返回查找到的第一个匹配值。如果需要一次性匹配多个结果并全部显示,我们需要借助其他函数和技巧来实现。
下面介绍几种常用的方法:
方法一:使用 INDEX+SMALL+IF 函数组合
该方法的思路是先使用 IF 函数判断每个值是否符合条件,如果符合则返回其行号,然后使用 SMALL 函数从小到大依次获取每个符合条件的行号,最后使用 INDEX 函数返回对应行的数据。
公式如下:
```excel=IFERROR(INDEX($B$2:$B$10,SMAL
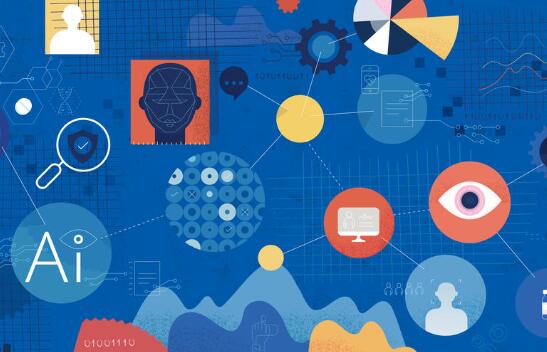
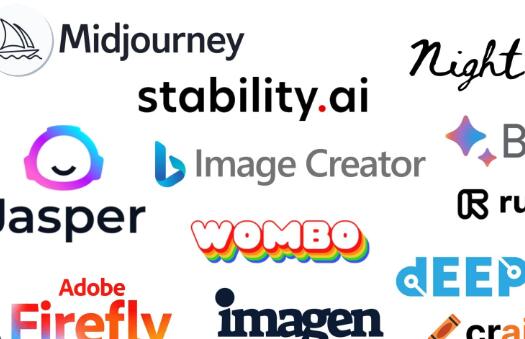
其中:
- $B$2:$B$10 是要返回的结果所在的列;
- $A$2:$A$10 是查找范围;
- $D$2 是要查找的值;
- ROW($A$2:$A$10)-ROW($A$1) 用于获取符合条件的行号;
- ROW(A1) 用于生成序号 1,2,3...; <

方法二:使用 FILTER 函数 (Excel 2021 及更高版本可用)
FILTER 函数可以根据指定的条件筛选数据,并返回符合条件的所有结果。
公式如下:
```excel=FILTER($B$2:$B$10,$A$2:$A$10=$D$2,"")```
其中:
- $B$2:$B$10 是要返回的结果所在的列;
- $A$2:$A$10 是查找范围;
- $D$2 是要查找的值;
- "" 表示如果没有找到匹配值则返回空值。
方法三:使用 Power Query (Excel 2010 及更高版本可用)
Power Query 是 Excel 中强大的数据处理工具,可以轻松实现多条件查找并合并结果。
步骤如下:
- 将数据导入 Power Query 编辑器;
- 选择要查找的列,点击“合并列”按钮;
- 在弹出的窗口中选择要匹配的列和匹配方式;
- 点击“确定”按钮,Power Query 会自动将匹配的结果合并到新的列中。
以上三种方法都可以实现 VLOOKUP 一次性匹配多个结果并全部显示,石家庄人才网小编建议根据实际情况选择合适的方法。
石家庄人才网小编对《vlookup一次性匹配多个结果并全部显示》内容分享到这里,如果有相关疑问请在本站留言。
- 上一篇:java源代码文件名是什么
- 下一篇:返回列表
版权声明:《vlookup一次性匹配多个结果并全部显示》来自【石家庄人才网】收集整理于网络,不代表本站立场,所有图片文章版权属于原作者,如有侵略,联系删除。
https://www.ymil.cn/quanzi/16102.html
