vlookup函数两个条件的使用方法及实例
本篇文章给大家带来《vlookup函数两个条件的使用方法及实例》,石家庄人才网对文章内容进行了深度展开说明,希望对各位有所帮助,记得收藏本站。
在Excel中,VLOOKUP函数是一个非常常用的查找函数,它可以根据给定的值在一个表格或区域中查找匹配的值。但是,VLOOKUP函数本身只能根据一个条件进行查找。如果需要根据两个条件进行查找,就需要结合其他函数来实现。本文将介绍两种常用的方法,并结合实例进行讲解。
方法一:使用IF函数嵌套VLOOKUP函数
这种方法的思路是,先使用IF函数判断第一个条件是否满足,如果满足,则执行VLOOKUP函数进行查找;如果不满足,则返回指定的值或执行其他操作。具体步骤如下:
1. 确定两个条件所在的列和要查找的值所在的列。
<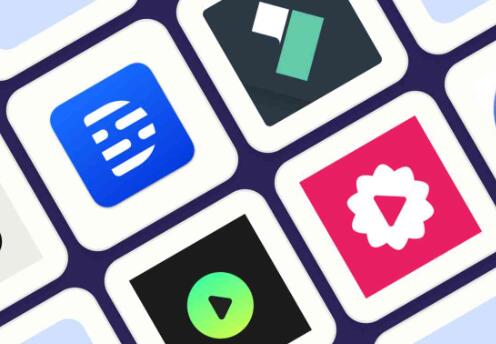
=IF(条件1,VLOOKUP(查找值,查找区域,返回值列号,0),IF(条件2,VLOOKUP(查找值,查找区域,返回值列号,0),""))
其中,条件1和条件2分别表示两个条件,查找值是要查找的值,查找区域是要查找的表格或区域,返回值列号是要返回的值所在的列号。如果两个条件都不满足,则返回空值。石家庄人才网小编提示您,可以根据实际情况修改返回值。
方法二:使用辅助列
这种方法的思路是,先在表格中添加一列辅助列,将两个条件合并成一个条件,然后使用VLOOKUP函数根据合并后的条件进行查找。具体步骤如下:
1. 在表格中添加一列辅助列,例如在原表格的最后一列添加一列。
2. 在辅助列中输入公式,将两个条件合并成一个条件。例如,如果条件1在A列,条件2在B列,则可以使用以下公式将两个条件合并成一个条件:
=A1&B1
3. 在要显示结果的单元格中输入以下公式:
=VLOOKUP(查找值&查找值,查找区域,返回值列号,0)
其中,查找值是要查找的值,查找区域是要查找的表格或区域(包括辅助列),返回值列号是要返回的值所在的列号。石家庄人才网小编提醒您,需要注意的是,在使用VLOOKUP函数时,查找值必须与查找区域的第一列完全匹配。
实例
假设有一个学生信息表,包含学生的姓名、班级、语文成绩和数学成绩。现在需要根据学生的姓名和班级查找该学生的语文成绩。可以使用以下两种方法:
方法一:使用IF函数嵌套VLOOKUP函数
=IF(A2="张三",VLOOKUP("一班",B:E,3,0),IF(A2="李四",VLOOKUP("二班",B:E,3,0),""))
方法二:使用辅助列
1. 在E列添加一列辅助列,输入公式:=A2&B2
2. 在要显示结果的单元格中输入公式:=VLOOKUP("张三一班",E:F,2,0)
以上就是vlookup函数两个条件的使用方法及实例,希望对大家有所帮助。石家庄人才网小编对《vlookup函数两个条件的使用方法及实例》内容分享到这里,如果有相关疑问请在本站留言。
- 上一篇:正则表达式匹配单词开头
- 下一篇:返回列表
版权声明:《vlookup函数两个条件的使用方法及实例》来自【石家庄人才网】收集整理于网络,不代表本站立场,所有图片文章版权属于原作者,如有侵略,联系删除。
https://www.ymil.cn/quanzi/16053.html
