vlookup函数的自动填充步骤
石家庄人才网今天给大家分享《vlookup函数的自动填充步骤》,石家庄人才网小编对内容进行了深度展开编辑,希望通过本文能为您带来解惑。
VLOOKUP函数是一个非常常用的查找函数,它可以根据给定的值在一个表格或区域中查找相应的值。在实际应用中,我们经常需要对多行数据进行VLOOKUP查找,这时候就需要使用自动填充功能来提高效率。下面是VLOOKUP函数自动填充的步骤:
1. 输入第一个VLOOKUP函数
首先,在需要显示查找结果的单元格中输入第一个VLOOKUP函数。例如,我们要在A2单元格中查找B列中与A1单元格值相同的值,并返回C列对应的值,则可以在A2单元格中输入以下公式:
=VLOOKUP(A1,$B:$C,2,FALSE)
其中,A1是查找值,$B:$C是查找范围,2是返回值所在的列号,FALSE表示精确匹配。
2. 将鼠标移动到单元格右下角
输入完第一个VLOOK
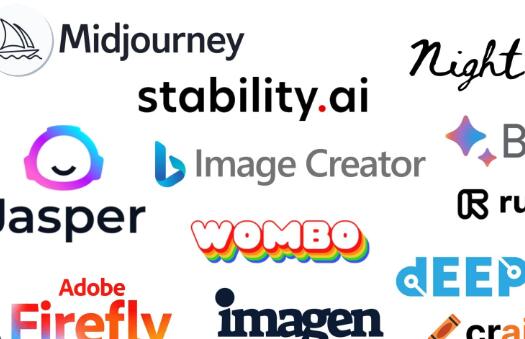
3. 按住鼠标左键向下拖动
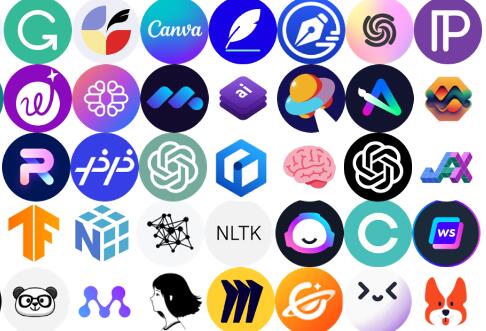
按住鼠标左键不放,向下拖动到需要填充的最后一个单元格,例如A10单元格。
4. 释放鼠标左键
拖动到A10单元格后,释放鼠标左键,此时A2到A10单元格都会自动填充VLOOKUP函数,并且函数中的查找值会自动调整为对应的单元格。
需要注意的是,在进行自动填充时,要确保查找范围的引用方式是绝对引用,否则会导致查找范围发生偏移,从而出现错误的结果。例如,在上面的例子中,查找范围是$B:$C,使用了绝对引用,这样在自动填充时,查找范围就不会发生变化。如果使用相对引用,例如B:C,则在自动填充时,查找范围会变成C:D、D:E等等,从而导致错误的结果。石家庄人才网小编提醒,大家在使用过程中要格外注意。
除了以上步骤外,还可以使用双击单元格右下角的方式进行自动填充,操作方法是:将鼠标移动到单元格右下角,待鼠标变成黑色十字形后,双击鼠标左键即可。石家庄人才网小编认为,这个方法更加便捷高效。
有关《vlookup函数的自动填充步骤》的内容介绍到这里,想要了解更多相关内容记得收藏关注本站。
- 上一篇:c语言编程简单的小游戏有哪些
- 下一篇:返回列表
版权声明:《vlookup函数的自动填充步骤》来自【石家庄人才网】收集整理于网络,不代表本站立场,所有图片文章版权属于原作者,如有侵略,联系删除。
https://www.ymil.cn/quanzi/14253.html
