查找公式vlookup的运用显示NA
石家庄人才网今天给大家分享《查找公式vlookup的运用显示NA》,石家庄人才网小编对内容进行了深度展开编辑,希望通过本文能为您带来解惑。
在 Excel 中,VLOOKUP 函数是一个非常常用的查找函数,它可以根据给定的值在一个表格或区域中查找匹配的值。然而,有时候使用 VLOOKUP 函数时会遇到返回 #N/A 错误的情况,这通常表示函数无法找到匹配的值。本文将详细介绍 VLOOKUP 函数返回 #N/A 错误的几种常见原因,并提供相应的解决方法。
1. 查找值不存在
这是 VLOOKUP 函数返回 #N/A 错误的最常见原因。当要查找的值在查找区域的第一列中不存在时,函数就会返回 #N/A。例如,如果要在 A 列中查找值 "apple",但 A 列中没有 "apple",则 VLOOKUP 函数将返回 #N/A。
解决方法:
确保要查找的值在查找区域的第一列中存在。可以使用 Excel 的查找功能 (Ctrl+F) 来查找要查找的值是否存在。
2. 查找范围错误
如果在 VLOOKUP 函数中指定的查找范围不正确,也可能导致函数返回 #N/A。例如,如果要查找
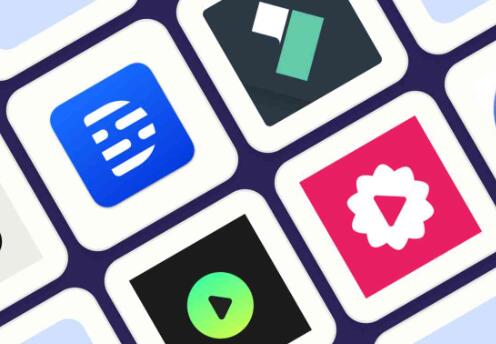
解决方法:
确保在 VLOOKUP 函数中指定的查找范围正确。查找范围应该包含要查找的值所在的列,以及要返回的值所在的列。石家庄人才网小编提示您,可以使用绝对引用 ($符号) 来确保查找范围在公式复制到其他单元格时不会发生变化。
3. 数据类型不匹配
如果要查找的值和查找区域中的值数据类型不匹配,也可能导致函数返回 #N/A。例如,如果要查找的值是文本字符串 "123",但查找区域中的值是数字 123,则函数将返回 #N/A。
解决方法:
确保要查找的值和查找区域中的
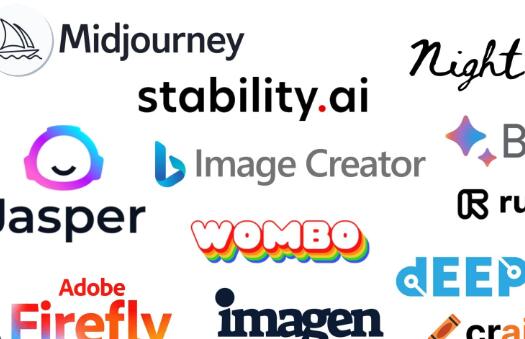
4. 空格或隐藏字符
如果要查找的值或查找区域中的值包含空格或其他隐藏字符,也可能导致函数返回 #N/A。例如,如果要查找的值是 "apple",但查找区域中的值是 "apple " (包含一个空格),则函数将返回 #N/A。
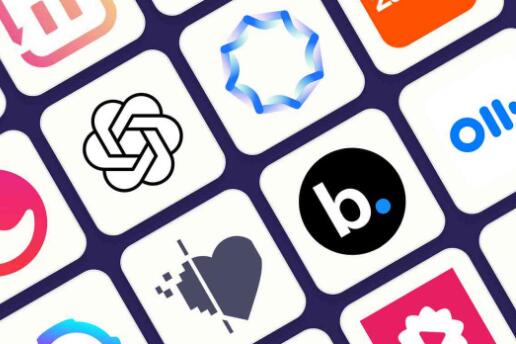 >解决方法:
>解决方法:使用 Excel 的 TRIM 函数、CLEAN 函数或 SUBSTITUTE 函数来删除要查找的值和查找区域中的值中的空格或其他隐藏字符。
5. 精确匹配和模糊匹配
VLOOKUP 函数默认情况下执行模糊匹配,这意味着它将返回最接近要查找的值的值。如果要执行精确匹配,需要在 VLOOKUP 函数的最后一个参数中指定 FALSE。如果要查找的值和查找区域中的值不完全匹配,则函数将返回 #N/A。
解决方法:
如果需要执行精确匹配,请在 VLOOKUP 函数的最后一个参数中指定 FALSE。如果需要执行模糊匹配,请确保要查找的值和查找区域中的值足够接近。
石家庄人才网小编对《查找公式vlookup的运用显示NA》内容分享到这里,如果有相关疑问请在本站留言。
- 上一篇:C语言和Java的区别
- 下一篇:帝国cms官网cms
版权声明:《查找公式vlookup的运用显示NA》来自【石家庄人才网】收集整理于网络,不代表本站立场,所有图片文章版权属于原作者,如有侵略,联系删除。
https://www.ymil.cn/quanzi/8615.html
