java下载安装教程
石家庄人才网今天给大家分享《java下载安装教程》,石家庄人才网小编对内容进行了深度展开编辑,希望通过本文能为您带来解惑。
Java作为一种广泛应用的编程语言,吸引着众多编程爱好者。对于初学者来说,首先要迈过的一道坎就是Java的下载和安装。本文将提供详细的Java下载安装教程,帮助新手快速搭建Java开发环境,开启编程之旅。
第一步:下载Java开发工具包(JDK)
1. 访问Oracle官网Java下载页面: [https://www.oracle.com/java/technologies/javase-downloads.html](https://www.oracle.com/java/technologies/javase-downloads.html)
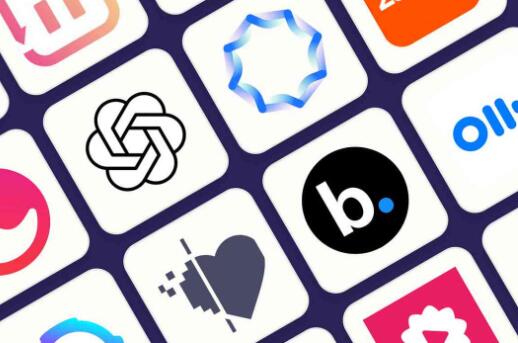
2. 根据你的操作系统选择相应的JDK版本下载。建议选择长期支持版本(LTS),例如Java SE 17
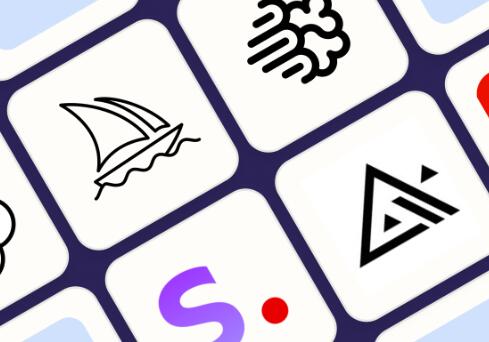
3. 点击下载链接,同意Oracle的许可协议,开始下载JDK安装文件。
第二步:安装JDK
1. 双击下载的JDK安装文件,启动安装向导。
2. 按照安装向导的提示进行操作,可以选择安装路径、组件等。建议选择默认设置。

第三步:配置环境变量
1. 右键点击“我的电脑”(或“此电脑”),选择“属性”。
2. 点击“高级系统设置”。
3. 在“系统属性”窗口中,选择“高级”选项卡,点击“环境变量”按钮。
4. 在“系统变量”区域,点击“新建”按钮,创建以下两个环境变量:
- 变量名:JAVA_HOME
- 变量值:JDK的安装路径,例如C:\Program Files\Java\jdk-17.0.1
- 变量名:CLASSPATH
- 变量值:.;%JAVA_HOME%\lib;%JAVA_HOME%\lib\tools.jar
5. 在“系统变量”中找到“Path”变量,双击打开。点击“新建”,添加以下路径:
- %JAVA_HOME%\bin
6. 点击“确定”保存所有更改。
第四步:验证安装
1. 打开命令提示符(CMD)或 PowerShell 窗口。
2. 输入以下命令并回车:
```
java -version
```
3. 如果安装成功,将显示Java版本信息。石家庄人才网小编提醒您如果显示版本信息,则表示Java已成功安装并配置。
至此,Java的下载和安装教程就完成了。你现在可以开始编写和运行Java程序了。祝你编程愉快!
石家庄人才网小编对《java下载安装教程》内容分享到这里,如果有相关疑问请在本站留言。
- 上一篇:菜鸟编程自学网站下载
- 下一篇:网站模板图片怎么更改
版权声明:《java下载安装教程》来自【石家庄人才网】收集整理于网络,不代表本站立场,所有图片文章版权属于原作者,如有侵略,联系删除。
https://www.ymil.cn/quanzi/11700.html
