如何使用vlookup匹配数据中的前三位
石家庄人才网今天给大家分享《如何使用vlookup匹配数据中的前三位》,石家庄人才网小编对内容进行了深度展开编辑,希望通过本文能为您带来解惑。
在Excel中,VLOOKUP函数是一个非常常用的查找函数,它可以根据给定的值在一个区域中查找匹配的值并返回相应的结果。但是,有时候我们需要匹配的数据并不是完整的,而只是其中的一部分,比如前几位数字。那么,如何使用VLOOKUP函数来匹配数据中的前三位呢?
我们可以使用LEFT函数结合VLOOKUP函数来实现。LEFT函数可以从一个字符串的左边开始提取指定个数的字符。因此,我们可以使用LEFT函数提取数据中的前三位,然后使用VLOOKUP函数根据提取出来的三位数进行匹配。
具体操作步骤如下:
1. 准备数据源和查找值。假设数据源在A列,要查找的值在B列,我们需要在C列使用公式提取B列数据的前三位。
2. 在C2单元格输入公式:=LEFT(B2,3),然后向下填充公式到C列的最后一个单元格。该公式将提取B列数
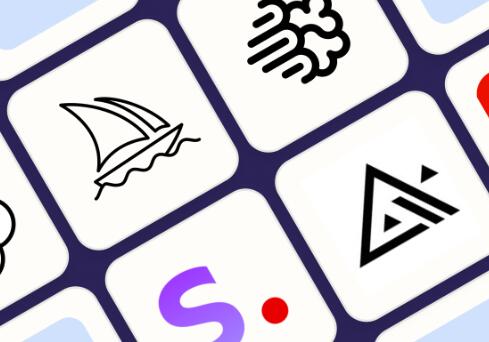
3. 在D2单元格输入公式:=VLOOKUP(C2,A:B,2,FA
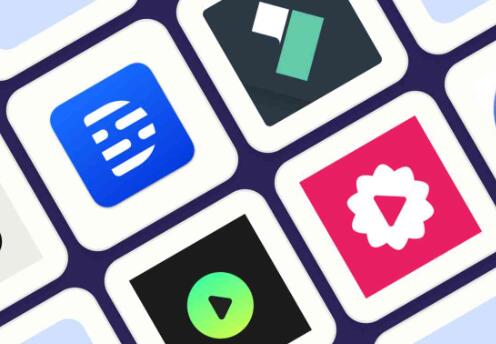
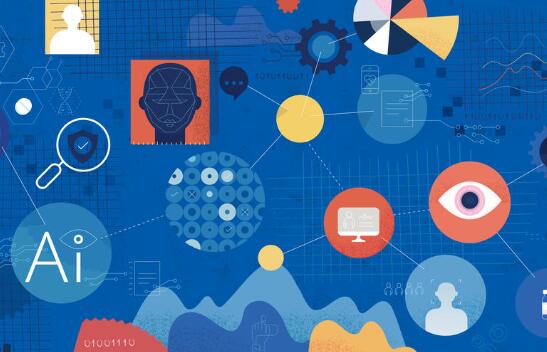
其中,VLOOKUP函数的第一个参数是查找值,这里使用C2单元格提取出来的三位数;第二个参数是数据源区域,这里使用A:B列;第三个参数是返回值所在的列数,这里使用2,表示返回B列数据;第四个参数是匹配方式,这里使用FALSE,表示精确匹配。
石家庄人才网小编提示,通过以上三个步骤,我们就可以使用VLOOKUP函数匹配数据中的前三位了。需要注意的是,如果要匹配的数据中包含文本字符,则需要将LEFT函数的结果转换为文本类型,可以使用&""的方式进行转换。
有关《如何使用vlookup匹配数据中的前三位》的内容介绍到这里,想要了解更多相关内容记得收藏关注本站。
- 上一篇:css3圆角边框的属性是
- 下一篇:彩票网站源码下载安装
版权声明:《如何使用vlookup匹配数据中的前三位》来自【石家庄人才网】收集整理于网络,不代表本站立场,所有图片文章版权属于原作者,如有侵略,联系删除。
https://www.ymil.cn/quanzi/11105.html
