IIS系统安装
本篇文章给大家带来《IIS系统安装》,石家庄人才网对文章内容进行了深度展开说明,希望对各位有所帮助,记得收藏本站。
IIS(Internet Information Services)是微软公司开发的一款Web服务器软件,用于在Windows操作系统上托管网站和Web应用程序。以下是IIS系统安装的步骤:
1. 检查系统要求
在安装IIS之前,请确保您的系统满足以下要求:
- Windows操作系统:Windows 10、Windows 8、Windows 7、Windows Server 2019、Windows Server 2016、Windows Server 2012 或更高版本。
- 足够的磁盘空间:安装IIS需要一定的磁盘空间,请确保您的系统驱动器上有足够的可用空间。

2. 打开“控制面板”
点击“开始”菜单,然后选择“控制面板”。
3. 选择“程序”或“程序和功能”
在“控制面板”窗口中,找到并点击“程序”或“程序和功能”。
4. 点击“打开或关闭 Windows 功能”
在“程序”或“程序和功能”窗口的左侧窗格中,点击“打开或关闭 Windows 功能”。
5. 选中“Internet Information Services”复选框
在弹出的“Windows 功能”窗口中,找到并展开“Internet Information Services”节点。选中“Internet Information Services”复选框,这将自动选中IIS的基本组件。
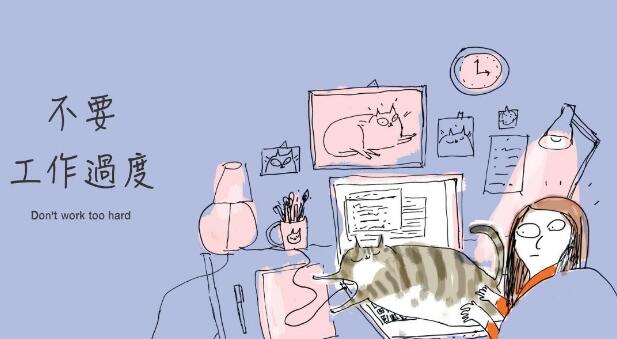
6. 选择其他IIS功能(可选)
根据您的需要,您可以选择安装其他IIS功能,例如ASP.NET、CGI、FTP服务器等。展开“Internet Information Services”节点下的子节点,并根据需要选中相应的复选框。
7. 点击“确定”按钮
完成IIS功能的选择后,点击“确定”按钮开始安装。系统将自动安装选定的IIS组件。石家庄人才网小编提示,安装过程可能需要一些时间,请耐心等待。
8. 验证IIS安装
安装完成后,您可以通过以下步骤验证IIS是否成功安装:
- 打开您的Web浏览器,并在地址栏中输入“http://localhost/”。
- 如果IIS安装成功,您将看到一个默认的IIS欢迎页面。
石家庄人才网小编对《IIS系统安装》内容分享到这里,如果有相关疑问请在本站留言。
- 上一篇:php高并发三种解决方法
- 下一篇:javascript 语言精粹(修订版)
版权声明:《IIS系统安装》来自【石家庄人才网】收集整理于网络,不代表本站立场,所有图片文章版权属于原作者,如有侵略,联系删除。
https://www.ymil.cn/baibaoxiang/1251.html
